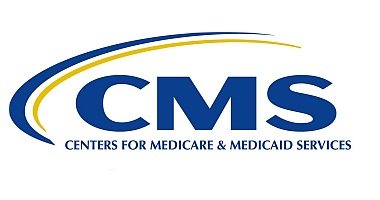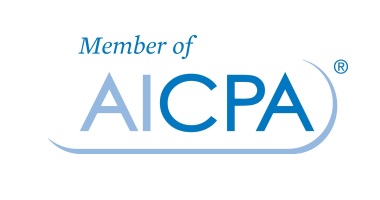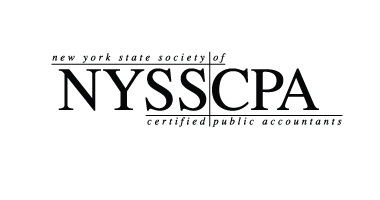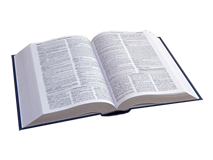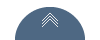Frequently Asked Questions
- How do I access the secure portal?
- How do I download from the secure portal?
- How do I upload to the secure portal?
- I clicked upload and I do not have the ability to upload/select files. What do I do?
- How do I accept a secure email from Figliozzi and Company?
- What if I forgot the password to the Figliozzi & Company secure portal?
How do I access the secure portal?
You can login with your username and password at http://www.figliozzi.com or http://www.figliozzi.com/portalBack to Top
How do I download from the secure portal?
Follow these steps to view, download, and print files from File Exchange.In the navigation pane, click the Document Management button and then click the File Exchange action icon. (Note: If you don’t see these items, you don’t have access to File Exchange.)
In the File Exchange screen, click the folder in which the document you wish to view resides. Depending on the folder structure, you may need to open sub-folders to access the file.
(Note: If you are unable to find a file within the File Transfers folder, the file transfer location might have expired, which causes NetClient CS to delete the folder and the files it contains. Refer to the email message that you received from our firm about the file transfer to determine the date on which the location was set to expire.)
Do one of the following:
- To view a file in any folder, click the name of the desired file. Depending on how your computer is configured, you will be prompted to either save or open the file.
- To download multiple files from a folder, including any files in subfolders within the folder, click the Download All button at the top of the File Exchange screen. NetClient CS creates a ZIP file that you can save to your computer or to a network location. (Tip: If you cannot see files that we uploaded for you, you may need to delete your temporary Internet files or cached files.)
If Sign and Reject icons appear to the right of the file in the File Exchange screen, review the file and click the Sign icon to sign the file electronically or click the Reject icon. Tip: To move backward through the folder structure, click the Up icon. To return to the original view, click the Home icon.
Note: If you need to modify the file and return it to us, you must upload the file through your portal.
Back to Top
How do I upload to the secure portal?
Once you successfully log on, you will be brought to a Dashboard screen that has a link to File Exchange. Click on that link and you will be brought to the file exchange screen showing you what folders you have permission to use. Please note that on the right-hand side of the page, the firm has a blue question mark that offers help topics and various documents, including an instructional guide, etc. This information is available for your use, but we hope that you will not need it. Presently, we have established one (1) folder for you. If you click on this folder, you will see that it is empty, awaiting your upload data. Once in that folder, you will notice the UPLOAD icon at the top. To upload a file, just click on that icon. You will be prompted with an empty box that has two (2) buttons at the bottom of it titled Select Files and Upload. When you are ready to upload data, click on the Select Files button and you will be prompted with the “browse” window that will allow you to select the files or folders from your computer to upload.
WE RECOMMEND THAT YOU INCLUDE EVERYTHNG IN A ZIP FILE BEFORE SELECTING THE FILE FOR UPLOAD.
Once you’ve selected the Files/Folders you want and double-clicked or hit open on the browse window, you will see this information appear in the file exchange window that was previously blank. It usually says “Pending” beneath each file/folder. Now click Upload (next to the Select Files button) and you will see the system running a virus scan before successfully placing the information in your folder. That’s about it. Please let us know whenever you plan to upload any information and we will check the portal to see if it came through.
If you have any questions or concerns about the creation of your NetClientCS account or usage of the portal, please email our IT department (support@figliozzi.com ).
Back to Top
I clicked upload and I do not have the ability to upload/select files. What do I do?
In all probability, your version of java is out of date. Please visit http://www.java.com and update to the latest version.Back to Top
How do I accept a secure email from Figliozzi and Company?
When you receive a secure e-mail, click “View”
Enter your full name and select a password, then click “Continue”. (NOTE: Remember your password. You will use the same password to receive future Voltage secure e-mails.)
The webpage that opens will instruct you to return to your inbox and check for an e-mail from vsn-support@vsn.voltage.com with the subject “SecureMail Identity Verification – Do Not Reply”
The link in the email from vsn-support@vsn-voltage.com will bring you to your secure message and any attachments.
Please note that you only need to register once. Once registered, you will simply need to login with your credentials to gain access to the secure message.
Back to Top
What if I forgot the password to the Figliozzi & Company secure portal?
Please visit http://www.figliozzi.com/portal and click on the 'Can't access your account?' link.
Back to Top